
- #Screen recorder windows 10 with audio for free
- #Screen recorder windows 10 with audio how to
- #Screen recorder windows 10 with audio install
- #Screen recorder windows 10 with audio windows 10
Once you are done recording, tap on the Stop button and then “Save” to save your screen recording. Once all permissions are done and all toggles are enabled, click on the “REC” (green) button to start recording. Moreover, you will need to enable the “Camera” toggle and give it permission to allow webcam recording.ĩ. Enable the “System sound” toggle and give it permission to record system sound and give “Microphone” permission to record your voice.Ĩ. On the next page, enable the “Display” toggle on Video Recorder box, and select your screen recording reolsution or set a custom resolution.ħ. Tap on “Video Recorder” to start recording your screen.Ħ. Now, open it and allow it to screen recording permission, and then the recording menu will open.ĥ.
#Screen recorder windows 10 with audio install
Once it is downloaded, install it on your PC.Ĥ. Go to Screen Recorder under the featured products section and click on “Try It Free” to download the software.ģ.
#Screen recorder windows 10 with audio how to
Here's how to use this software to record your Windows PC screen for free:
#Screen recorder windows 10 with audio for free
You can try it for free or buy the premium version for some added features. TubeFab is another free-to-use screen recording software that will let you record screen activity, webcam online meetings, live streaming video, gameplay, and more with or without sound. The recorded files can be viewed by clicking ‘Show all captures.' Note that the Game Bar doesn't support screen recording for desktop and file explorer. Use the same button or key combination to stop the screen recording.Alternatively, you can press Windows Key + Alt + R to start recording your computer's screen. Now, tap the Record button to start recording.You can also manually open the Game Bar app from the Start menu. Press Windows Key + G on your keyboard to open the Game Bar.If not, turn on the toggle for “ Enable Xbox Game Bar for things like recording game clip.” Turn On Screen Recording.On the next screen, check if Game Bar is enabled.It works only if your laptop's video card supports one of the three encoders- Intel Quick Sync H.264, Nvidia NVENC, or AMD VCE.
#Screen recorder windows 10 with audio windows 10
However, it is possible to use the feature for any of your screen recordings.Before we start, note that not all Windows 10 machines can screen record with Game Bar. Microsoft offers a screen record feature for games on the Xbox game bar. Screen recording Windows 10 (The Xbox App)

When saving, you can specify that it is a video file separate from the PowerPoint presentation.Click "Stop" when you are done to stop the recording.Click "Record" to start screen recording, or alternatively, press a combination of the "Windows," "Shift," and "R" keys.You want to record the whole screen, press a combination of the "Windows," "Shift," and "F" keys Choose the region of your screen that you intend to record.Click the "Insert" tab and choose "Screen Recording".The simplest way to screen record when using such a computer is with the use of PowerPoint. Once you are done, click "File" and then "Save"Ĭomputers using Windows OS do not have a built-in screen record feature, as is the case with Macs.Click the red "Record" button to begin the screen record process.Go to "File" and select "New Screen Recording".
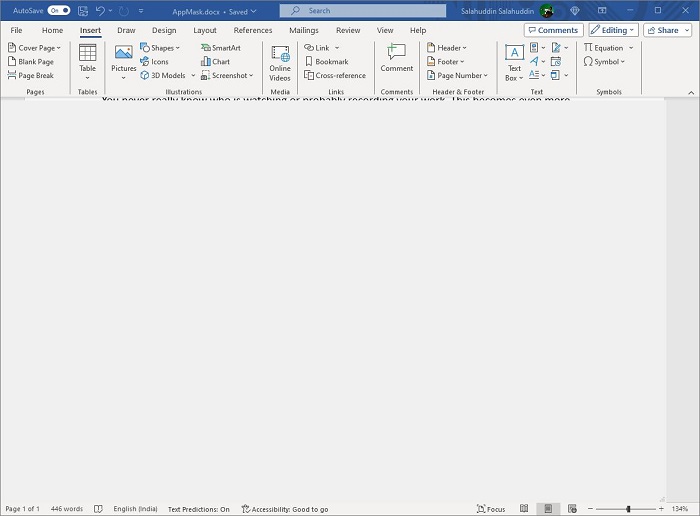
Follow the steps below when using QuickTime: Clicking it will allow you to choose where you would like to save itĪnother way to screen record on Mac is with the use of QuickTime, which is native to MacOS. The screen record clip will appear at the bottom right-hand corner of your computer's screen as a thumbnail.After you finish, click "Stop" to terminate the recording process.If you don't specify, it will automatically begin to record the whole screen Choose whether you would like to capture the whole screen, one window, or a particular selection.Press a combination of "Command," "Shift," and "5".

Follow these steps to screen record with sound on your Mac: MacOS Mojave and all later versions have a built-in screen recording feature that is easy to use.


 0 kommentar(er)
0 kommentar(er)
